Lorem ipsum dolor sit amet, consectetur adipiscing elit. Fusce sagittis odio elit, ut iaculis nibh accumsan ac. Aenean sit amet consequat enim, quis auctor leo. Cras tincidunt ornare molestie. Sed felis ex, iaculis at elit ac, viverra scelerisque erat. Ut vitae erat ut erat blandit egestas sed sed erat. Nullam risus ipsum, luctus ut posuere ac, rhoncus eu mauris. Duis at cursus augue. Quisque auctor tincidunt lacus, at bibendum lorem luctus eget. Interdum et malesuada fames ac ante ipsum primis in faucibus. Vivamus dignissim varius elit suscipit varius. Nunc justo nunc, sollicitudin vel diam eget, varius tristique velit. Donec et congue eros.
Author: Lucy Penn
Hello world!
Welcome to WordPress. This is your first post. Edit or delete it, then start writing!
App Customisation
All of the customisable branding features within our various templated apps is listed below.



Creating a Publication
To find out how to create an edition, either watch the support video below or follow the steps below.
How to Create a New Publication Video
Step by Step Guide: How to Create a New Publication Video
- Select ‘Create Publication’ from the main menu on the home screen
- Complete the following fields.
- Title Name: Name of Publication.
- Publication Description (RSS Feed): Enter a description if you will be enabling RSS feeds for your Digital Editions.
- Publication Type: Frequency of the publication, choose ‘one off’, ‘daily’, ‘weekly’ or ‘monthly’.
- Contact Name/Email Address: Details of the main point of contact for your publication.
- Reader Version: Interface set to display your edition. ‘Precision’ is set by default as it is our fastest and most up-to-date version. For more information on the different interfaces please contact your Account Manager.
- Select ‘Create Publication’ to confirm the settings. You will see a prompt to confirm your details, click ‘Yes, Create’ to move to the next stage.
- The next stage will be to Create an Edition within the Publication.

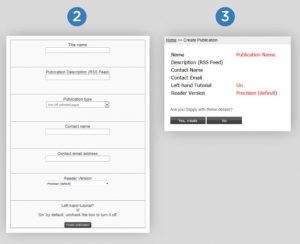
Creating an Edition
To find out how to create an edition, either watch the support video below or follow the steps below.
How to Create an Edition Video
Step by Step Guide: How to Create an Edition Video
- To create a new edition, you need to firstly find the publication you want to add the edition to. After finding your publication, hover over and click the manage button. You will then see the option to Create new edition or issue.Then complete the following details
- Name: By default, the current date becomes the edition’s name, however, a custom name can be entered. For example, you could name your edition in the following format, ‘August Issue’
- Description (RSS Feed): Enter a description if you will be enabling RSS feeds for your Digital Edition.
- Release Date: This is the date the edition will go live. Leave as default if the edition is to go live immediately after it has been processed.
- Time: You can specify a time to schedule your edition to go live.
- FTP Folder: Leave as default unless you are uploading more than one edition of the same publication per day.
After confirming those details, the next step will be to upload your PDFs.

Uploading PDFs via FTP
1. Select ‘Upload this edition’s pages’.

2. Login to your FTP client with the FTP details provided and upload your PDFs. You can send the FTP details via email by entering an email address in the box below.




 3. There are various FTP clients that can be downloaded for free, we recommend: FileZilla, Win SCP, Cyberduck (mac only) and Fetch.4.
3. There are various FTP clients that can be downloaded for free, we recommend: FileZilla, Win SCP, Cyberduck (mac only) and Fetch.4.
The next step will be to process your edition.
Uploading PDFs via HTML5
- Select ‘Upload this edition’s pages’ in the Basic Options menu.

- You will see the following page which will allow you to select the PDFs that you want to upload to the edition folder. You need to click on the following section.

- You need to locate your PDFs and click ‘open’.

- A status bar will appear while the PDFs are being uploaded.

- The PDFs you have uploaded will appear here.

- Click on the Edition name within the breadcrumbs at the top to navigate back to your Edition.

- You will then see how many pages have been uploaded and need processing.

The next step will be to process your edition.
Processing an Edition
Quick Schedule
- If you would like your edition to start processing as soon as possible, select the option ‘schedule x files ASAP’
- This will then show you the date and time that your edition is set to process.
- When you refresh the screen you will see the processing status bar.
- If you added your email earlier as the main point of contact for the publication (when you created the publication), you will also receive an email when the PDF has finished processing.

Schedule
- If you would like to specify a date and time when you would like the edition to start processing, select ‘schedule edition’.
- Use the calendar to choose which day you would like to schedule your edition for processing. Available times will be highlighted in yellow.
- The schedule details will display on the edition information page and a status bar will appear at the schedule time to show the status of your edition.
- A thumbnail of the publication cover will appear when an edition has finished processing. Click on the cover to view your edition.
- Once the edition has finished processing you will see the page thumbnails. You can click on these to launch the edition.


Finding a Publication
This video shows how to find a publication and goes through the quick link options.
We hope you found this video useful, if not please contact our support team via the form below.
Searching for an Edition
To find out how to search for an edition within the HTML5 reader, either watch the support video below or follow the steps at the bottom of the page.
We hope you found this video useful, if not please contact our support team via the form at the bottom of the page.
Step by Step Guide: Searching for an Edition
After logging into the PageSuite portal, click on the publications tab then select view publications.
From here you can start typing the name of the publication you want into the search bar. You should then see the list diminish.
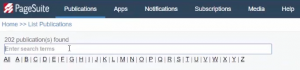
After you have found the publication, hover over it and click on the manage option.
This will take you to the publication. From here you can click on the View Latest Edition option or access all editions via the View All Editions option.




